Build a Balena Cloud using Raspberry Pi
We can simply work on microservice and different other projects in Balena Cloud which is nothing but a collection of Raspberry Pi devices.
Here, in this post we will learn how to install BalenaOS in Raspberry Pi and connect to the Balena Cloud. Anyone can access the devices from anywhere given the username and password for the dashboard.
Requirements
- Raspberry Pi 4 Model B
- microSD card (4GB Minimum, class 10)
- Power supply
- balena account
- WiFi Connection
Download Balena OS
- Create an account in balena
- Click ->
Create Application- Put any name for your application
- Set Device type ->
Raspberry Pi 4 - Set Application type ->
Starter - Click ->
Create new application
- Click ->
Add device- Set Device type ->
Raspberry Pi 4 - Set OS type ->
balenaOS - Select the recommended version
- Set edition ->
Production
- Set Device type ->
- Edit Network Connection
- Set Connection ->
Wifi+Ethernet - Set your Wifi SSID
- Set your Wifi Password
- Set Connection ->
Now, download your image file. You should have a zipped image file.
Install image in Raspberry Pi
Download BalenaEtcher
We can flash the OS in a microSD is using different system and third-party tools. The easiest way to do it is using balenaEtcher, which is a cross platform tool and it can flash an OS in a microSD within minutes. It can be downloaded from the balena official site
Flash the MicroSD
Insert the memory card in a card reader and attach to your working computer. Then, launch balenaEtcher; and flash in three steps:
- Select the downloaded Image file from your downloaded location
- Select the flash drive from the options
- Click
Flashand wait for the success notification.
Note, you can flash multiple Raspberry Pi device with the same image file.
Find device in Dashboard
After powering up the device(s), the devices will connect to the Wifi automatically. Now, check your dashboard and wait for the device(s) to show up.
I added three devices and the dashboard looks like as follows:

You can also read my other posts related to Raspberry Pi:
-
How to fix the Ubuntu Black Screen Issue in a Raspberry Pi after Installation
-
Set Up Headless Kali Linux in a Raspberry Pi 4 without Monitor, Keyboard, and Mouse
-
ARM Exploitation with Raspberry Pi: Return Back to Program without Crashing
-
How to Configure a Raspberry Pi as an OpenFlow Switch: Steps, Issues, and Solutions
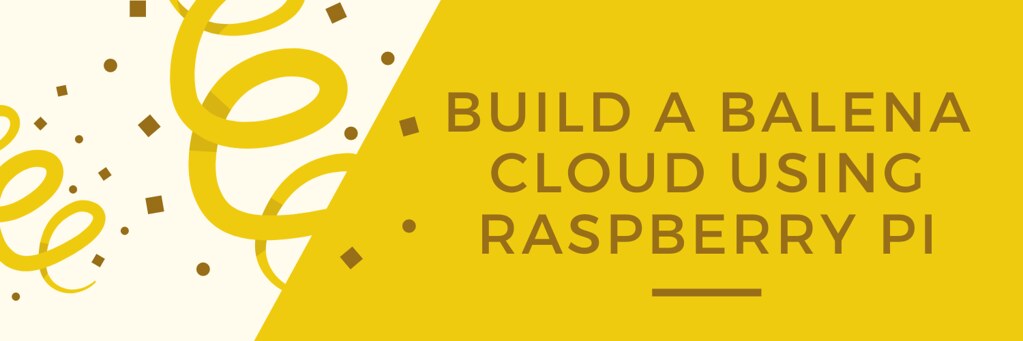


Leave a comment