Things to do after installing Ubuntu for a Computer Science Students
As a Computer Science student/researcher, it is wise to install and use Linux (Ubuntu Preferable) Operating System. You can install Ubuntu as a standalone one (Unless you are a computer gamer) or alongside your Windows OS (Dual Boot). You can also have taste of different distributions of Linux in Virtualbox or in VMware Workstation. However, using Linux as a virtual machine is not efficient. In my own Dell machine, I have dual boot (Ubuntu and Windows). Earlier, I was used to working in Windows platform. However now-a-days, I do not usually use Windows and prefer working in Ubuntu all the time.
I will share a to-do list in this post that includes what softwares/ applications you need to install and what other tuning operations you should perform.
Prerequisite
- Download Ubuntu ISO image from the official site
- Make a bootable media using Rufus or Unetbootin
- Follow the installation instructions after booting your PC from bootable media
- Partitioning instructions:
swap–> 2*RAM size/–> 20-25 GB/tmp–> 5-8 GB (You can skip it)/home–> Rest of the empty space
First thing first
- Update your Ubuntu. Press
ctrl+alt+tto open a terminal. Then run the following command:$ sudo apt update - If the result shows that packages are upgradable, then run:
$ sudo apt full-upgrade -y - Install and customize
gnome-tweak toolfor more desktop friendly experience$ sudo apt install gnome-tweak-tool -y - Install
Synaptic Package Manager$ sudo apt install synaptic -y - Install media codecs other multimedia support
$ sudo apt install ubuntu-restricted-extras - For Battery efficiency
$ sudo apt install tlp tlp-rdw $ sudo tlp start
Install useful softwares
Install Chrome Browser
Chrome is the most popular browser and if you are not fan of Mozilla Firefox, the default one comes with installation, then you need to install Google Chrome. Follow the steps to install Chrome:
- Install
gdebi(a tool to install.debfiles)$ sudo apt install gdebi-core - Download Chrome installation file. As later it will be no longer needed, I download it in the
/tmpdirectory. It will be automatically deleted later.$ cd /tmp $ wget https://dl.google.com/linux/direct/google-chrome-stable_current_amd64.deb - Now install with
gdebi$ sudo gdebi google-chrome-stable_current_amd64.debInstall F-Search
F-Search is a great alternative to the popular
Windowsbased search tool Everything. It will help you to find any files within seconds. Download and Install F-Search with the following commands: - Add the
fsearchrepository$ sudo add-apt-repository ppa:christian-boxdoerfer/fsearch-daily - Update
aptmanager and installfsearch$ sudo apt update && sudo apt install fsearch-trunk -y
Install VLC Media Player
Unfortunately, in Ubuntu, you cannot run KMPlayer or Pot Player. The only good alternative is the VLC media player. You can install VLC Player directly from the Ubuntu Software Center. Otherwise, install it with the following command:
$ sudo apt-get install vlc -y
Install Systemback
- Add repository
$ sudo add-apt-repository "deb http://ppa.launchpad.net/nemh/systemback/ubuntu xenial main" - Add GPG signing key for verification
$ sudo apt-key adv --keyserver keyserver.ubuntu.com --recv-keys 382003C2C8B7B4AB813E915B14E4942973C62A1B - Update and Install
$ sudo apt update $ sudo apt install systemback
Install bat command
bat is an excellent alternative to the preinstalled cat command and is actually far more better than the traditional cat command. bat comes with syntax highlighting that makes codes quite readable in the terminal. Install it with following steps:
- Download the
.debfile$ cd /tmp $ wget https://github.com/sharkdp/bat/releases/download/v0.8.0/bat_0.8.0_amd64.deb - Install using
dpkg$ sudo dpkg -i bat_0.8.0_amd64.deb
Install Skype
You can install Skype directly from the Ubuntu Software Center. Otherwise, download and install Skype with the following steps:
- Download Skype in
\tmpdirectory usingwget.$ cd /tmp $ wget https://go.skype.com/skypeforlinux-64.deb - Install Skype from the
.debfile$ sudo apt install ./skypeforlinux-64.deb
Install Development Tools
Install git
- Install git and check the version
$ sudo apt install git $ git --version - Configure
gitwith yourusearnameandemail$ git config --global user.name "User Name" $ git config --global user.email "useremail@yourdomain.com" - New configuration will be available in the
~/.gitconfigfile. You can also verify using the following command:git config --list
Install Miniconda and Jupyter Notebook
Miniconda is the minimal version of Anaconda
Read my other post:
# Data Science Work Environment setup on Linux/Mac
Install PyCharm
- Install Java
$ sudo apt install -y openjdk-8-jre-headless - Add repository
$ sudo add-apt-repository -y ppa:ubuntu-desktop/ubuntu-make - Update
$ sudo apt update - Install Umake
$ sudo apt install -y ubuntu-make - Insatll
PyCharm Professional$ umake ide pycharm-professional
Install VSCode
VSCode is a full featured editor that supports all types of programming/scripting language with the help of extensions. I prefer VSCode if I need to code in any other language apart from Python. Install VSCode using the following commands:
- Update package index and install dependencies
sudo apt update sudo apt install software-properties-common apt-transport-https wget - Import Microsoft GPG key for server verification
wget -q https://packages.microsoft.com/keys/microsoft.asc -O- | sudo apt-key add - - Add VSCode repository
sudo add-apt-repository "deb [arch=amd64] https://packages.microsoft.com/repos/vscode stable main - Update package index and then install
sudo apt update sudo apt install code
Install Docker
Docker is a container and suitable for running and testing application with isolation. Docker is more efficient than Virtualbox or VMWare as because the isolation is achieved in software level, not hardware level. Install Docker using the following steps:
- Prerequisite packages
$ sudo apt install \ apt-transport-https \ ca-certificates \ curl \ gnupg-agent \ software-properties-common - Add docker’s official GPG key
$ curl -fsSL https://download.docker.com/linux/ubuntu/gpg | sudo apt-key add - - Verify key with fingerprint for the key
9DC8 5822 9FC7 DD38 854A E2D8 8D81 803C 0EBF CD88. Check last 8 characters$ sudo apt-key fingerprint 0EBFCD88 - Set up stable repository
$ sudo add-apt-repository \ "deb [arch=arm64] https://download.docker.com/linux/ubuntu \ $(lsb_release -cs) \ stable" - Update and install docker community
$ sudo apt update $ sudo apt install docker-ce docker-ce-cli containerd.io
Install Virtualbox
Install Virtualbox to have taste of different other Operating Systems or Linux distributions. Install it with the following steps:
- Add GPG keys
$ wget -q https://www.virtualbox.org/download/oracle_vbox_2016.asc -O- | sudo apt-key add - $ wget -q https://www.virtualbox.org/download/oracle_vbox.asc -O- | sudo apt-key add - - Add repository
sudo add-apt-repository "deb [arch=amd64] http://download.virtualbox.org/virtualbox/debian $(lsb_release -cs) contrib" - Update and Install
Virtualbox$ sudo apt update $ sudo apt install virtualbox-6.0 - Install the
Extension Packwget https://download.virtualbox.org/virtualbox/6.0.0/Oracle_VM_VirtualBox_Extension_Pack-6.0.0.vbox-extpack - Add the extension pack manually or using the following command. It will ask if you agree to the
terms and conditions. Press'y'and it will be done.sudo VBoxManage extpack install Oracle_VM_VirtualBox_Extension_Pack-6.0.0.vbox-extpack
Install Postman
If you are working on REST API based application, Postman is a good tool to test the applications. It is available in the default Ubuntu Software Center. Or you can install it using the command line:
$ sudo snap install postman
Tools you need not to install
For other needs, it is wise to use online tools. Most of the tools are available online these days and you need not to install those making the OS heavy. For example, you can read my other post: # Best Cloud-based Tools for Authors/ Scientific Content Writers
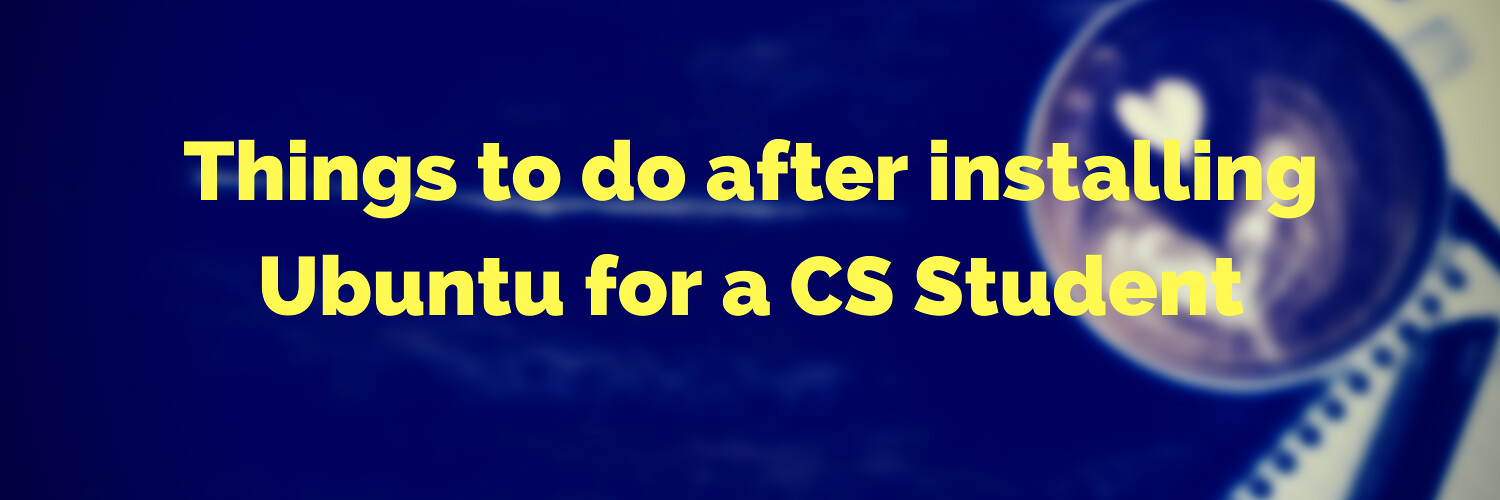


Leave a comment